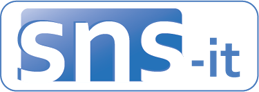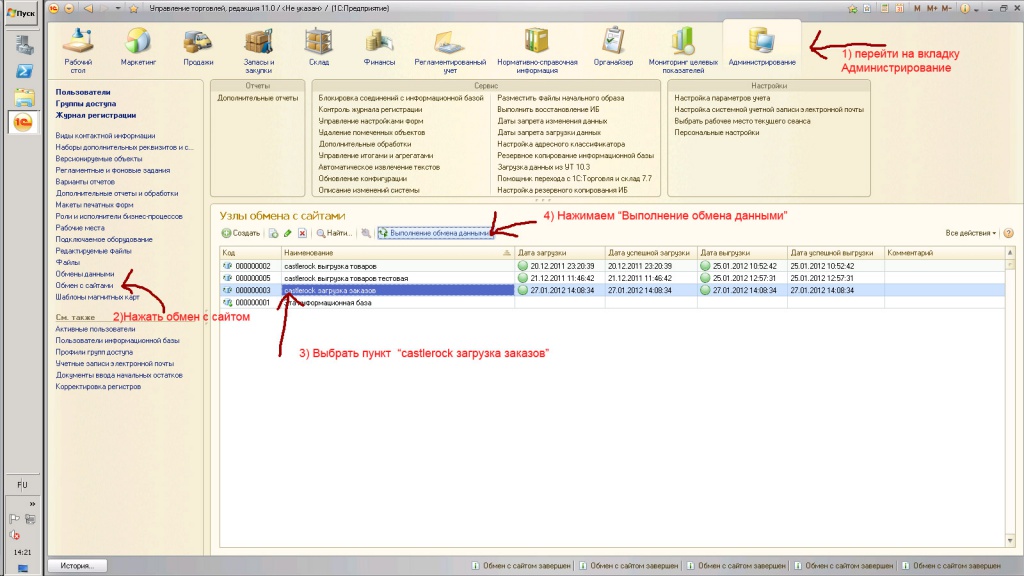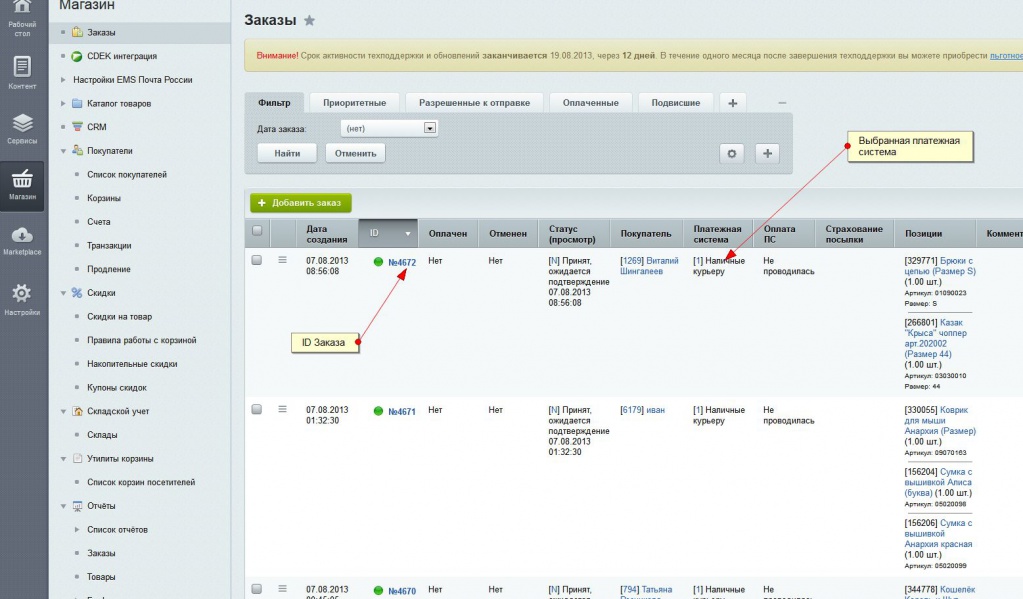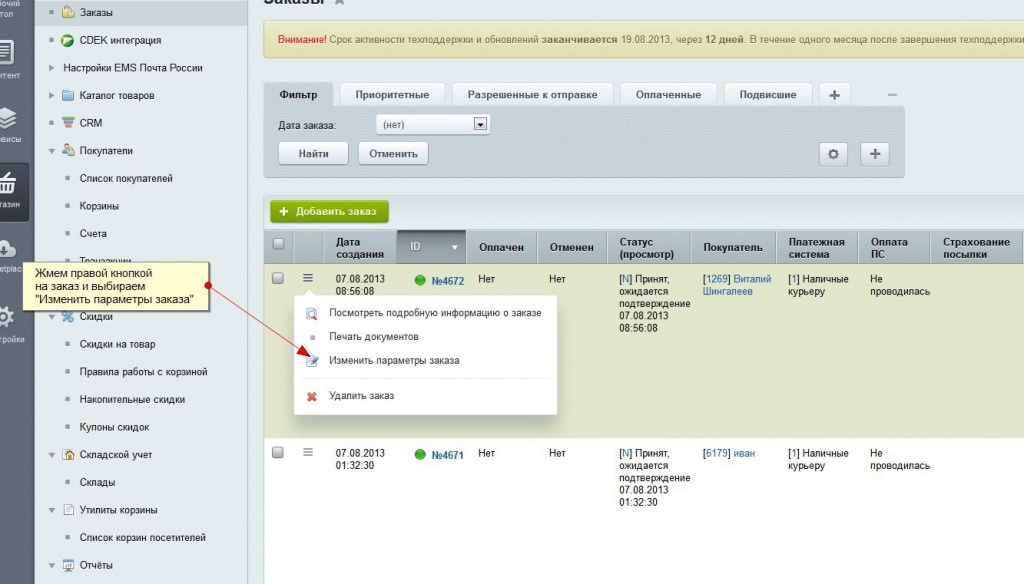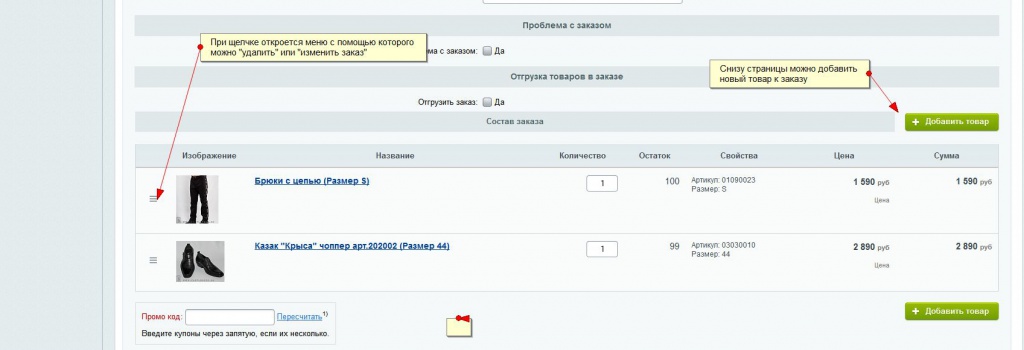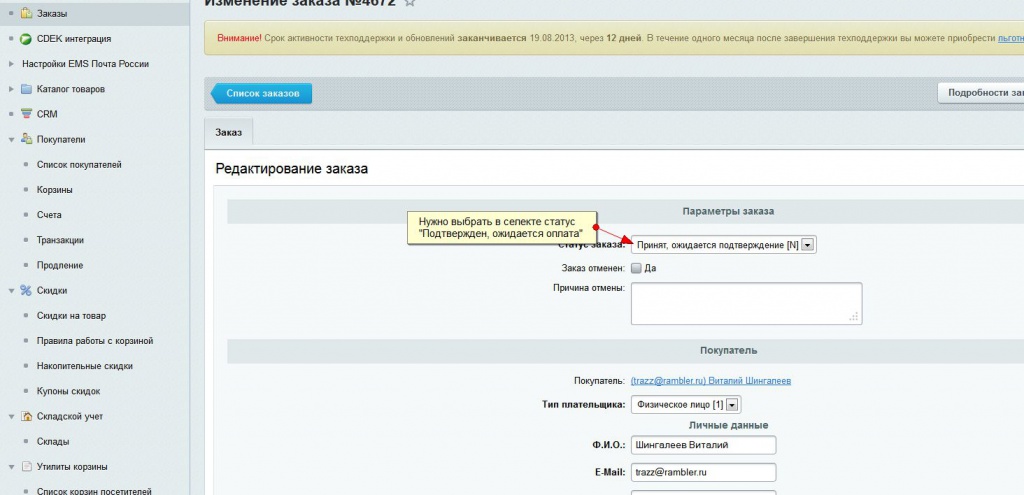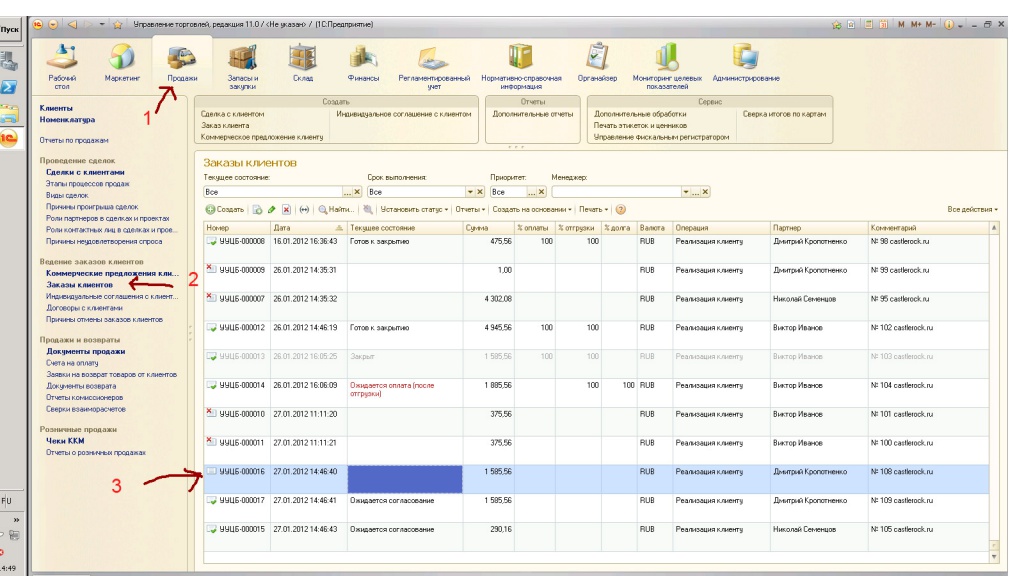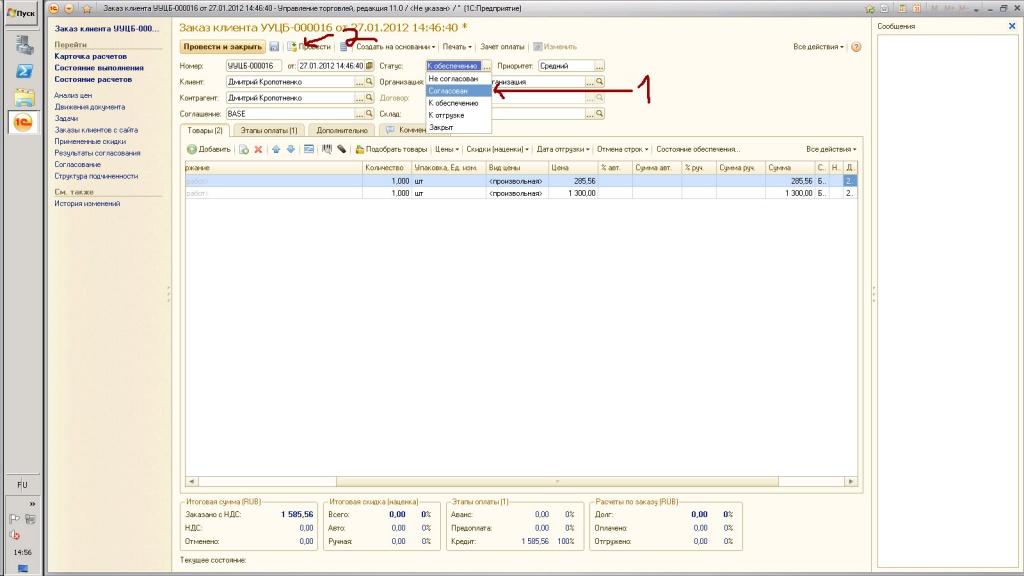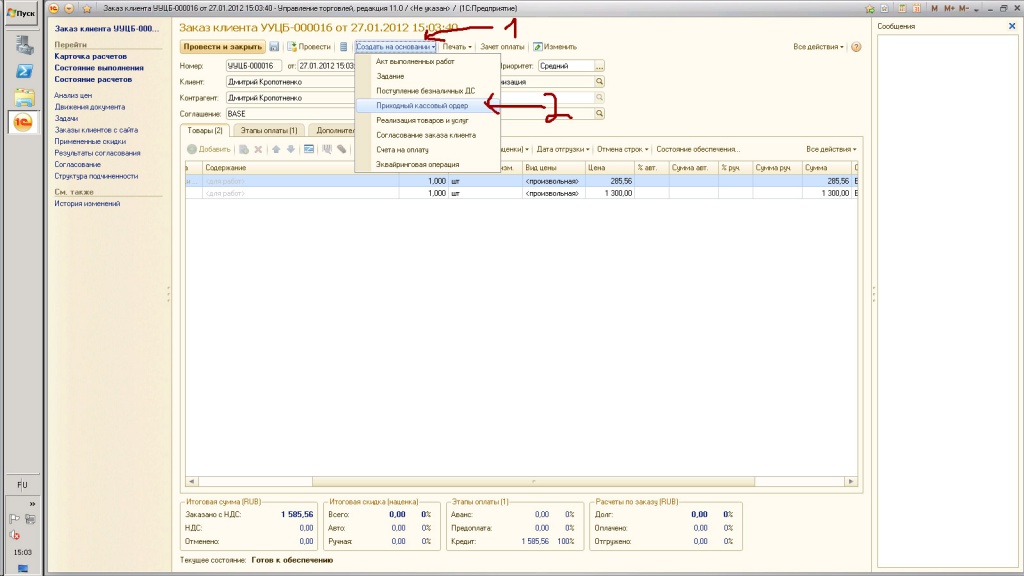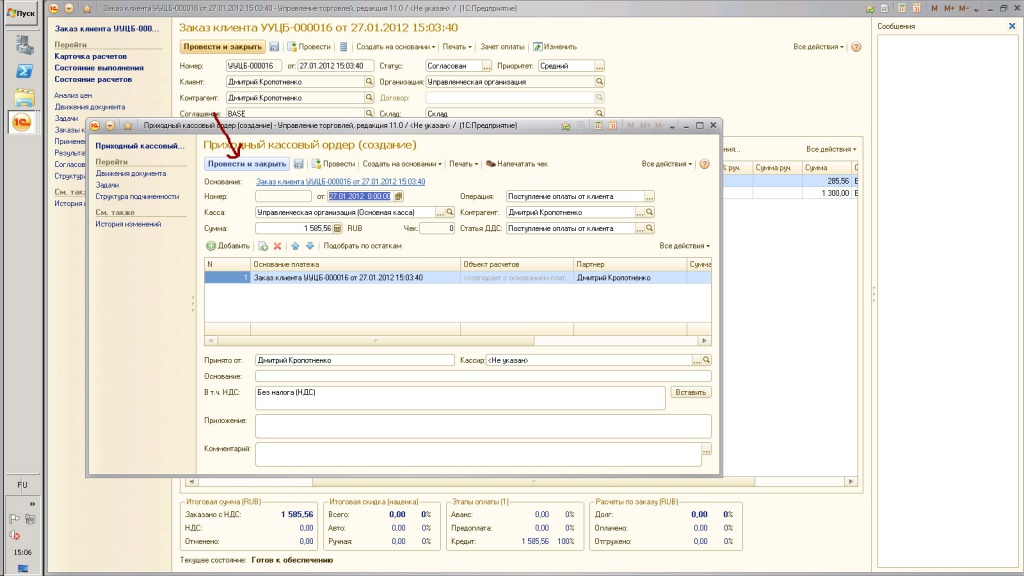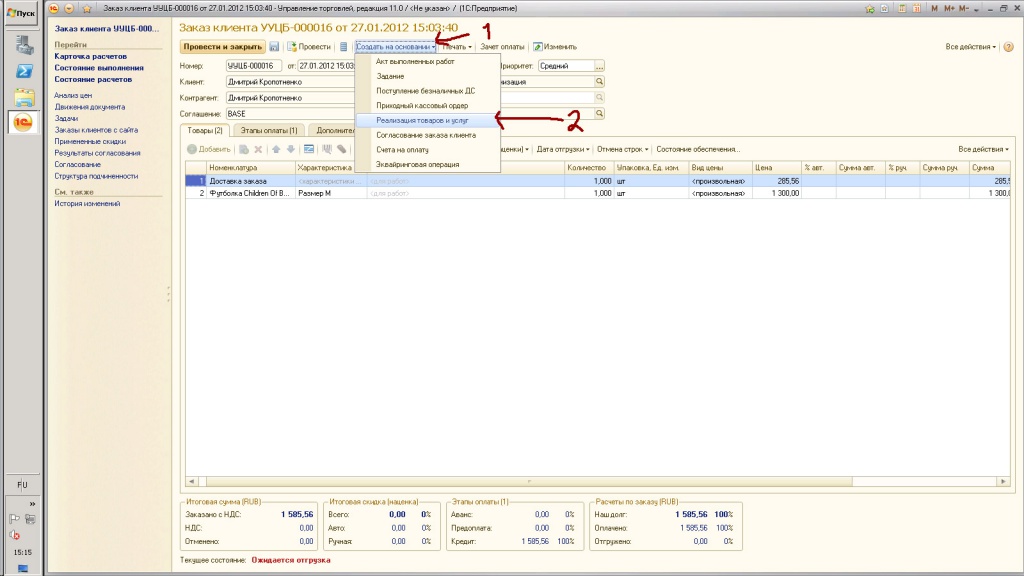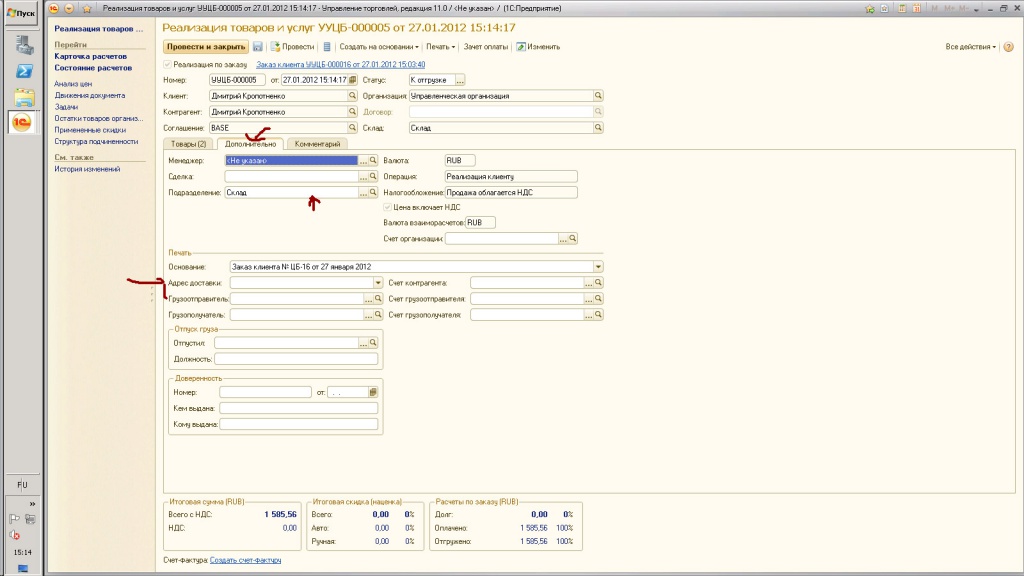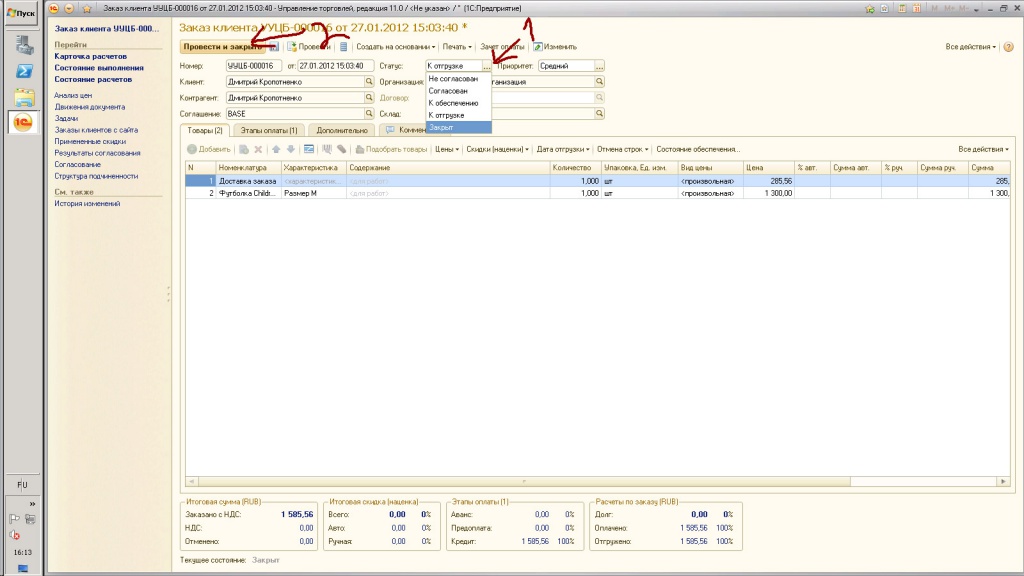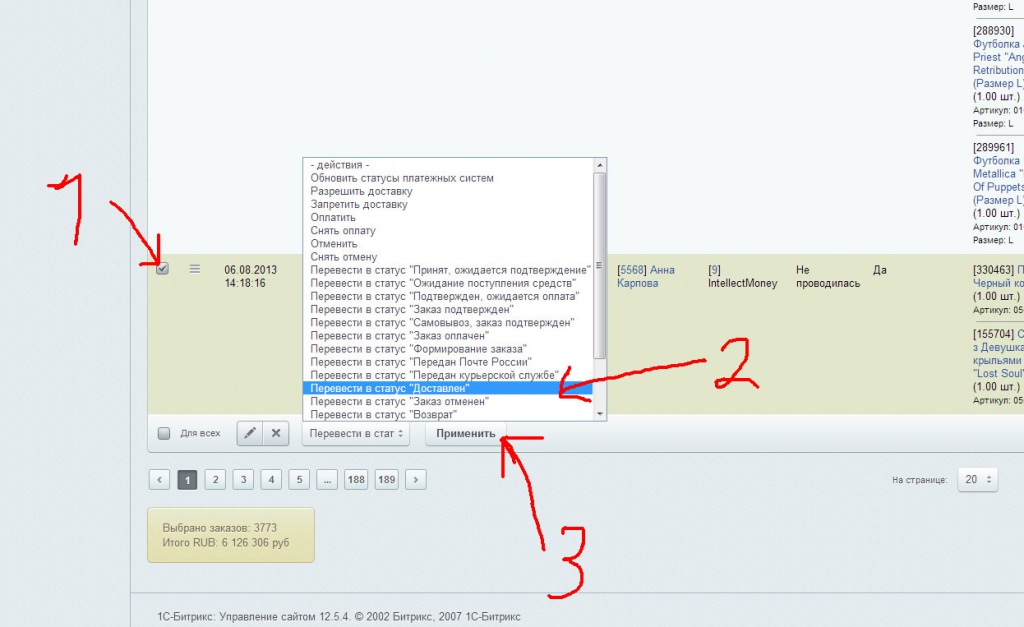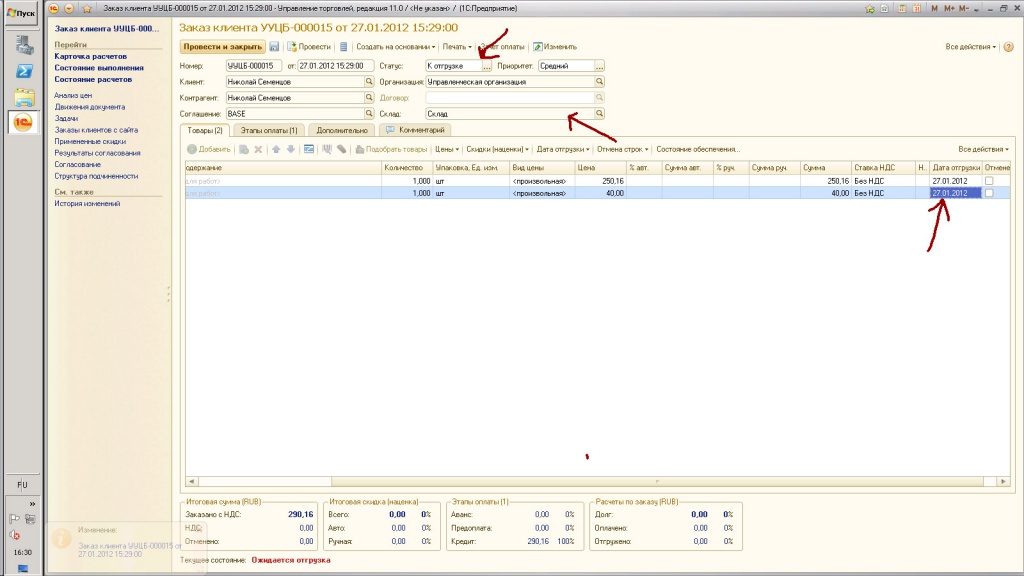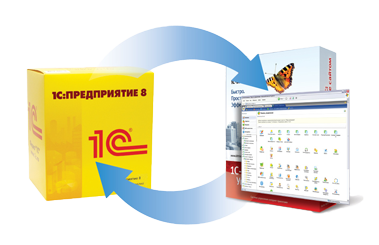1C интеграция bitrix - схема проведение заказа безналичным и наличным расчетом
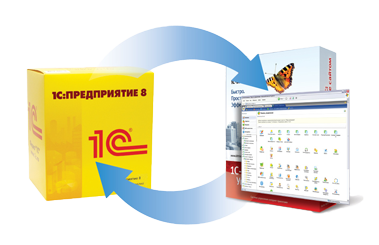
Поводом для данной статьи послужили многочисленные вопросы менеджеров, которые не знали как проводить заказы интернет-магазина в 1С, в данной статье я опишу схему которая используется в одном из магазинов который я обслуживаю, в схеме есть два пути проведения заказа безналичный и наличный расчет с клиентом .
Программное обеспечение 1C-Bitrix 12.5 и 1С:Предприятие 8.2 управление торговлей 11, данную схему думаю можно использовать и для версий ниже.
Так же по теме интеграции я писал статью которая будет полезна для общего понимания http://www.sns-it.ru/blog/1c/1c-integratsiya-bitrix-nastroyka-vygruzki-s-tovarnymi-predlozheniyami/.
Приступим.
Когда заказ оформили на сайте, на почту order@ВАШМАГАЗИН приходит копия письма клиенту , если не настроен автоматический обмен заказами , как только вы получили письмо, вам надо загрузить заказы в 1С из bitrix, для этого вам потребуется зайти в 1С на вкладку Администрирование ->обмен с сайтом выбрать “castlerock загрузка заказов” (изменить на свою) и нажать “Выполнение обмена данными” , после этого у нас заказ появится в списке заказов вкладка Продажи -> Заказы клиентов .
Для того что бы посмотреть заказ, необходимо пройти по ссылке http://ВАШ-САЙТ/bitrix/admin/sale_order.php , в этом списке находятся все заказы которые поступают на сайт. В списке заказов мы находим наш заказа по уникальному ID, он равен номеру заказа , в нем необходимо посмотреть на платежную систему.
В зависимости от выбранной платежной системы (intellectmoneyили наличные курьеру (спср) ) у нас есть два варианта развития событий по проведению заказа
Выбрана система intellectmoney
Если клиент выбрал эту систему, то он хочет оплачивать по безналичному расчету , она у нас сейчас реализована только с подтверждения модератора, это сделано для того, чтобы не было такой ситуации, когда товар оплачен, а его нет на складе .
Для того что бы более подробно посмотреть состав заказа , доставку , оплату и т.д. нужно нажать на нужный заказ правой кнопкой и выбрать “изменить параметры заказа”
Состав вы можете посмотреть пролистав в конец страницы, здесь же можно удалить те товары которых нет на складе, но после этого надо будет провести обмен с 1С.
После того как станет известно что все товары из его заказа есть на складе, вы можете изменить статус заказа, из “принят, ожидается подтверждение” на “Перевести в статус "Подтвержден, ожидается оплата" ” и нажать кнопку применить. После этого действия клиенту придет на почту письмо о том, что можно оплачивать заказ , на почту order@ВАШМАГАЗИН придет копия этого письма.
Все теперь у клиента есть возможность оплатить заказ, как только он оплатит заказ, на почту order@ВАШМАГАЗИН придет сообщение о том что заказ оплачен, после этого вам надо будет в 1С нажать загрузка заказов в администрирование->обмен с сайтом.
Теперь нам надо перейти в список заказов , найти заказ который оплатил клиент, в комментариях будет написан номер заказа на сайте. На заказе в котором нет зеленой галочки значит что он не проведен.
Заходим в него , мы знаем что заказ оплачен, но 1С об этом не знает, поэтому нам надо провести для этого заказа платежный документ . Первым делом измени статус заказа с “К обеспечению” на “Согласован” , укажем склад и проведем документ.
Далее необходимо нажать ‘создать на основании’ в выпадающем списке найти “Приходной кассовый ордер”.
В появившемся окне жмем “Провести и закрыть” , все, теперь у нас у заказа создан платежный документ.
Теперь если у нас товар готов к отгрузке со склада , как мы отдали заказ в службу доставки необходимо создать документ, жмем “создать на основании” из списка выбираем ‘Реализация товаров и услуг’.
Заполняем по возможности все поля в документе ‘Реализация товаров и услуг’, жмем провести и закрыть .
Идем Администрирование->обмен с сайтом ->castlerock загрузка заказов ->выполнение обмена данными
После этого статус заказа на сайте изменится на “Формируется к отправке” .
Как мы узнаем что клиент получил заказ , в 1С у заказа ставим статус закрыт
На сайте надо будет изменить статус у этого заказа на “Отправлен”.
Выбрана система “оплата наличными ”
Если клиент выбрал эту систему то он хочет оплачивать наличными курьеру .
Схема похожа на оплату безналом, тольков начале создает документ реализации.
Когда отдадим заказ в службу доставки, нам необходимо сразу идти в 1С к списку заказов и выбирать заказ.
У него необходимо выставить статус к отгрузке , выставить дату отгрузки
Далее необходимо создать документ реализации
Далее заполняем все поля и проводим документ
Идем Администрирование->обмен с сайтом ->castlerock загрузка заказов ->выполнение обмена данными
После того как мы узнаем что клиент получил заказ и отдал деньги , в 1С у заказа надо создать кассовый ордер.
В появившемся окне жмем “Провести и закрыть” , все теперь у нас у заказа создан платежный документ.
Теперь можно закрывать документ в 1С изменив статус на закрыт
Так же надо будет изменить статус на сайте в заказе на “отправлен“
Удачного применения инструкции.
Опубликовано: 7 августа 2013
Помогла заметка? Жмите кнопки ниже
|
|
|
comments powered by Disqus